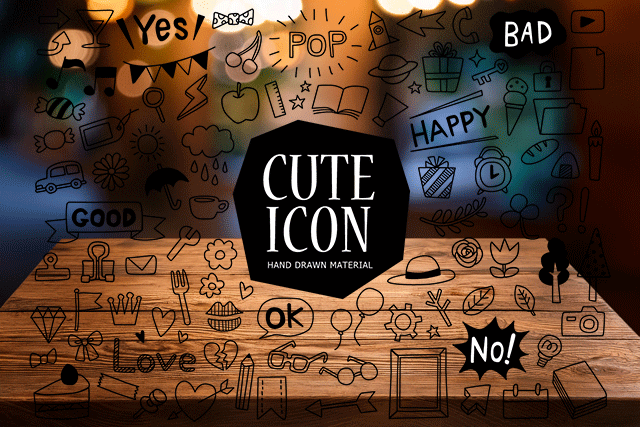はじめに
ウェブサイトやブログにアイコンを追加することで、デザインをより魅力的にすることができます。FontAwesomeは、無料で使えるアイコンライブラリで、簡単にアイコンを追加することができます。ここでは、FontAwesomeを使ってアイコンを追加する方法を紹介します。
FontAwesomeの導入方法
- FontAwesomeの公式サイトにアクセス
まず、FontAwesomeの公式サイトにアクセスします。
https://fontawesome.com/ - アカウントの作成
FontAwesomeを利用するために、無料アカウントを作成します。アカウントを作成すると、CDNリンクを取得できます。 - CDNリンクの取得
アカウント作成後、ダッシュボードからCDNリンクを取得します。このリンクを使って、FontAwesomeをプロジェクトに追加します。 - HTMLファイルにCDNリンクを追加
取得したCDNリンクをHTMLファイルの<head>セクションに追加します。以下のように記述します。
<head>
<link rel="stylesheet" href="https://cdnjs.cloudflare.com/ajax/libs/font-awesome/6.0.0-beta3/css/all.min.css">
</head>
アイコンの使用方法(ホームページへ直接配置する方法)
- アイコンの選択
FontAwesomeの公式サイトで使用したいアイコンを検索します。アイコンの名前を確認し、使用する準備をします。 - HTMLにアイコンを追加
アイコンを追加したい場所に以下のように記述します。
<i class="fas fa-coffee"></i>ここで、fasはFontAwesome Solidの略で、fa-coffeeはコーヒーアイコンを指します。
アイコンの使用方法(CSSの:before擬似要素で使う方法)
- アイコンの選択
FontAwesomeの公式サイトで使用したいアイコンを検索し、Unicodeを確認します。
例えば、コーヒーアイコンのUnicodeは\f0f4です。 - CSSで
:before擬似要素を設定
選択したアイコンを表示するために、CSSで:before擬似要素を設定します。 - HTMLでクラスを追加
アイコンを表示したい要素にクラスを追加します。
<span class="icon-coffee">コーヒー</span>例
以下は、実際にコーヒーアイコンをテキストの前に表示するcss例です。
.icon-coffee:before {
font-family: "Font Awesome 5 Free";
content: "\f0f4";
font-weight: 900; /* Solidアイコンの場合 */
margin-right: 8px; /* アイコンとテキストの間にスペースを追加 */
}カスタマイズ方法
- サイズの変更
アイコンのサイズを変更するには、fa-2x、fa-3xなどのクラスを追加します。
<i class="fas fa-coffee fa-2x"></i>- 色の変更
CSSを使ってアイコンの色を変更することができます。
.custom-icon {
color: #ff0000;
}まとめ
FontAwesomeを使うことで、簡単にアイコンをウェブサイトやブログに追加することができます。
CDNリンクを取得し、HTMLに追加するだけで、豊富なアイコンを利用することができます。ぜひ試してみてください!
PAGETOP_illust by illust AC + adobe photoshop AI create